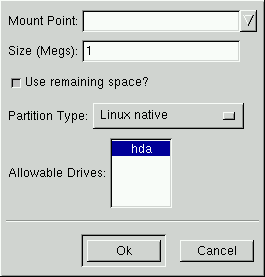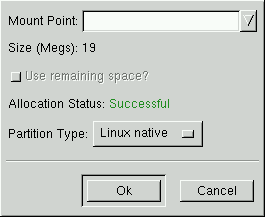Partitionieren des Systems
Wenn Sie eine Workstation- oder Server-Installation ausführen und keine manuelle Partitionierung durchführen möchten, fahren Sie mit Abschnitt namens Konfigurieren des Netzwerks fort.
Legen Sie nun fest, wo Red Hat Linux installiert werden soll. Definieren Sie hierfür in allen Festplattenpartitionen, in denen Red Hat Linux installiert wird, Mountpoints. Gegebenenfalls müssen Sie Partitionen erstellen und/oder löschen (weitere Informationen finden Sie in Abbildung 15-9).
 | Bitte beachten |
|---|---|
Wenn Sie sich noch nicht sicher sind, wie Sie Ihre Partitionen einrichten sollen, lesen Sie bitte Anhang B. Als Mindestanforderung benötigen Sie eine ausreichend große Root-Partition und eine Swap-Partition von mindestens 16 MB. |
Disk Druid ist das Partitionierungstool, das in Red Hat Linux 7.0 verwendet wird. Das Tool Disk Druid ist für die Partitionierung während einer normalen Installation von Red Hat Linux völlig ausreichend. Nur bestimmte, ganz ausgefallene Ausgangssituationen kann es nicht meistern.
Felder im Bereich Partitionen
Jede Zeile im Bereich "Partitionen" entspricht einer Festplattenpartition. Die einzelnen Zeilen sind in fünf Felder unterteilt:
- Mountpoint:
Bei einem Mountpoint handelt es sich um den Ort in der Verzeichnishierarchie, an dem ein Laufwerk bzw. eine Partition eingebunden wird. In diesem Zusammenhang wird auch häufig davon gesprochen, dass das Laufwerk an diesem Ort gemountet wird. Dieses Feld gibt an, wo die Partition eingebunden wird. Wenn eine Partition vorhanden, aber "nicht gesetzt" ist, müssen Sie ihren Mount-Point definieren. Doppelklicken Sie auf die Partition, oder klicken Sie auf den Button Bearbeiten.
- Gerät:
In diesem Feld wird der Gerätename der Partition angezeigt.
- Angefordert:
In diesem Feld wird die ursprüngliche Größe der Partition angezeigt. Wenn Sie die Größe neu definieren möchten, müssen Sie die aktuelle Partition löschen und dann mit Hilfe des Buttons Hinzufügen neu erstellen.
- Tatsächlich:
In diesem Feld wird der Speicherplatz angezeigt, der der Partition gegenwärtig zugewiesen ist.
- Typ:
In diesem Feld wird der Partitionstyp angezeigt (wie Linux Native oder DOS).
Empfohlenes Partitionierungsschema
Sie sollten im Normalfall die folgenden Partitionen erstellen (es sei denn, Sie haben besondere Gründe für eine abweichende Partitionierung):
Eine Swap-Partition (mindestens 16 MB) - Swap-Partitionen dienen zur Unterstützung des virtuellen Speichers. Dies bedeutet, dass die Daten in eine Swap-Partition geschrieben werden, wenn nicht ausreichend RAM zum Speichern der Daten vorhanden ist, die Ihr System gerade verarbeitet. Falls Ihr Computer über 16 MB RAM oder weniger verfügt, müssen Sie eine Swap-Partition erstellen. Auch wenn Sie mehr Speicher zur Verfügung haben, empfiehlt sich eine Swap-Partition. Die Mindestgröße der Swap-Partition sollte der Größe des Arbeitsspeichers des Computers bzw. 16 MB entsprechen (der jeweils größere Wert sollte verwendet werden). In Disk Druid sollte das Partitionsfeld für swap etwa wie folgt aussehen:
<Swap> hda2 125M 125M Linux swap
Eine /boot-Partition (maximal 16 MB) - Die in /boot eingebundene Partition enthält den Betriebssystem-Kernel (der erforderlich ist, damit Ihr System Red Hat Linux booten kann) sowie Dateien, die während des Systemstarts verwendet werden. Wegen der Einschränkungen der meisten PC-BIOS-Versionen sollten Sie zur Aufnahme dieser Dateien nur eine kleine Partition erstellen. Sie sollte nicht größer als 16 MB sein. In Disk Druid sollte das Partitionsfeld für /boot etwa wie folgt aussehen:
/boot hda1 16M 19M Linux native
Eine root-Partition (900 MB - 1,7 GB) - In dieser Partition befindet sich "/" (das Root-Verzeichnis). In dieser Konfiguration befinden sich alle Dateien (mit Ausnahme der in /boot gespeicherten Dateien) in der Root-Partition. Eine Root-Partition von 850 MB erlaubt den Umfang einer Workstation-Installation (mit sehr wenig freiem Festplattenspeicher), während Sie auf einer Root-Partition von 1,7 GB alle Pakete installieren können. In Disk Druid sollte das Partitionsfeld für / etwa wie folgt aussehen:
/ hda2 900M 3669M Linux native
Probleme beim Hinzufügen von Partitionen
Wenn Sie versuchen, eine Partition hinzuzufügen, und Disk Druid diese Anforderung nicht ausführen kann, wird ein Dialogfeld mit einer Liste aller Partitionen angezeigt, die zurzeit nicht zugewiesen sind. Außerdem erhalten Sie Informationen, weshalb die Zuweisung nicht möglich war. Nicht zugewiesene Partitionen werden auch im Hauptbildschirm von Disk Druid angezeigt (gegebenenfalls müssen Sie hierzu im Bereich "Partitionen" scrollen, um diese Partitionen zu sehen).
Wenn Sie im Bereich Partitionen scrollen, wird möglicherweise in roter Schrift die Meldung angezeigt, dass Partitionen noch nicht zugewiesen wurden ("Nicht zugewiesene angeforderte Partitionen"). Außerdem erfahren Sie, um welche Partitionen es sich dabei handelt. Häufig können Partitionen nicht zugewiesen werden, weil kein ausreichender Festplattenplatz zur Verfügung steht. Der Grund, warum eine Partition nicht zugewiesen werden konnte, wird auf jeden Fall hinter dem für die Partition angeforderten Mount-Point angezeigt.
Um dieses Problem zu beheben, müssen Sie die Partition auf ein anderes Laufwerk verschieben, das über ausreichenden Speicherplatz verfügt, und die Größe der Partition anpassen, damit sie auf das aktuelle Laufwerk passt, oder die Partition vollständig löschen. Wenn Sie auf den Button Bearbeiten klicken oder auf die Partition doppelklicken, können Sie Änderungen vornehmen.
Laufwerkszusammenfassungen
Jede Zeile im Bereich Laufwerkszusammenfassungen steht für eine in Ihrem Computer installierte Festplatte und umfasst die folgenden Felder:
- Laufwerk:
Dieses Feld zeigt den Gerätenamen der Festplatte an.
- Geom [Z/K/S]:
Dieses Feld zeigt die Festplattengeometrie an. Die Geometrie ergibt sich aus drei Werten, nämlich der Anzahl der Zylinder, Köpfe und Sektoren, wie sie von der Festplatte übermittelt werden.
- Gesamt:
Dieses Feld zeigt den auf der Festplatte insgesamt verfügbaren Speicherplatz an.
- Frei:
Dieses Feld zeigt, wie viel Speicherplatz der Festplatte noch nicht zugewiesen ist.
- Verwendet:
In diesen Feldern wird in Megabyte und als Prozentwert angezeigt, wie groß der aktuell verschiedenen Partitionen zugewiesene Speicherplatz auf der Festplatte ist.
Der Bereich Laufwerkszusammenfassungen dient nur der Anzeige der Festplattenkonfiguration Ihres Computers. Hier können keine Festplatten für bestimmte Partitionen ausgewählt werden. Hierzu wird das Feld Verfügbare Laufwerke in Abschnitt namens Hinzufügen von Partitionen verwendet.
Buttons in Disk Druid
Über die Buttons können Sie die Vorgänge in Disk Druid steuern. Im Einzelnen können Partitionen hinzugefügt bzw. gelöscht sowie Attribute der Partitionen geändert werden. Darüber hinaus gibt es Buttons, mit denen Sie vorgenommene Änderungen bestätigen oder Disk Druid beenden können. Im Folgenden werden die einzelnen Buttons erläutert.
- Hinzufügen:
Dient zum Erstellen einer neuen Partition. Wenn Sie auf diesen Button klicken, wird ein Dialogfeld mit Feldern (wie beispielsweise Mount-Point und Größe) angezeigt. Diese Felder müssen ausgefüllt werden.
- Bearbeiten:
Dient zum Ändern der Attribute der Partition, die aktuell im Bereich "Partitionen" ausgewählt ist. Wenn Sie auf Bearbeiten klicken, wird ein Dialogfeld geöffnet. Einige oder alle Felder dieses Dialogfelds können bearbeitet werden, je nachdem, ob die Partitionsdaten bereits auf die Festplatte geschrieben wurden oder nicht.
- Löschen:
Dient zum Löschen der Partition, die gerade im Bereich Aktuelle Partitionen der Festplatte markiert ist. Sie werden aufgefordert, die Löschung einer Partition zu bestätigen.
- Zurücksetzen:
Dient zum Wiederherstellen des ursprünglichen Zustands von Disk Druid. Alle vorgenommenen Änderungen gehen verloren, wenn Sie die Partitionen zurücksetzen.
- RAID-Gerät erstellen:
RAID-Gerät erstellen kann verwendet werden, wenn Sie Redundanz für bestimmte oder alle Partitionen bereitstellen möchten. Diese Funktion sollte nur von Benutzern mit ausreichend Erfahrung im Umgang mit RAID verwendet werden. Weitere Informationen zu RAID, siehe Anhang E.
Hinzufügen von Partitionen
Wenn Sie eine neue Partition hinzufügen möchten, klicken Sie auf den Button Hinzufügen. Es wird ein Dialogfeld angezeigt (siehe Abbildung 15-10).
 | Bitte beachten |
|---|---|
Sie müssen mindestens eine Partition (wahlweise auch mehrere) für Red Hat Linux reservieren. Weitere Informationen hierzu finden Sie in Anhang B. |
Mount-Point: Klicken Sie in dieses Feld, und geben Sie den Mount-Point für die Partition ein. Geben Sie z.B. für eine Root-Partition / oder /boot für die Partition /boot ein usw. Sie können auch mit der Dropdown-Liste den korrekten Mount-Point für die Partition auswählen.
Größe (in MB): Geben Sie hier die Größe der Partition (in Megabyte) ein. Beachten Sie bitte, dass in diesem Feld bereits eine "1" vorgegeben ist - wenn Sie diesen Wert nicht ändern, erstellen Sie eine Partition von 1 MB.
Verbleibenden Platz verwenden: Mit diesem Kontrollkästchen können Sie angeben, ob die im darüberliegenden Feld eingegebene Größe als exakte Größe oder als Mindestgröße der Partition verstanden werden soll. Wenn das Kontrollkästchen markiert ist, kann die Partition so weit wachsen, bis sie den gesamten verfügbaren Platz auf der Festplatte einnimmt. Die Partitionsgröße ist variabel und hängt davon ab, wie Sie die anderen Partitionen festlegen. Sie können diese Funktion auch auf mehrere Partitionen anwenden. In diesem Fall wird der zusätzliche freie Speicherplatz zwischen allen "dehnbaren" Partitionen aufgeteilt.
Partitionstyp: Dieses Feld enthält eine Liste verschiedener Partitionstypen (z.B. Linux Native oder DOS). Wählen Sie den entsprechenden Partitionstyp mit der Maus.
Verfügbare Laufwerke: Dieses Feld enthält eine Liste der in Ihrem System installierten Festplatten. Wenn das Kontrollkästchen für eine Festplatte aktiviert ist, kann eine gewünschte Partition auf dieser Festplatte erstellt werden. Wenn das Kontrollkästchen nicht aktiviert ist, wird die Partition definitiv nicht auf dieser Festplatte erstellt. Über die Kontrollkästchen können Sie selbst festlegen, wo Disk Druid Partitionen anlegen soll, oder aber die Entscheidung Disk Druid überlassen.
OK: Klicken Sie auf OK, wenn Sie alle gewünschten Einstellungen vorgenommen haben und die Partition erstellen möchten.
Abbrechen: Klicken Sie auf Abbrechen, wenn Sie die Partition nicht erstellen möchten.
Bearbeiten von Partitionen
Wenn Sie eine Partition bearbeiten möchten, klicken Sie auf den Button Bearbeiten oder doppelklicken auf die bestehende Partition (siehe Abbildung 15-11).
 | Bitte beachten |
|---|---|
Wenn die Partition bereits auf Ihrer Festplatte angelegt wurde, können Sie lediglich den Mount-Point dieser Partition ändern. Weitere Änderungen können Sie nur vornehmen, indem Sie die Partition löschen und neu erstellen. |
Löschen von Partitionen
Um eine Partition zu löschen, markieren Sie diese im Bereich "Partitionen" und doppelklicken auf den Button Löschen. Sie werden aufgefordert, den Löschvorgang zu bestätigen.
In Abschnitt namens Auswählen der zu formatierenden Partitionen finden Sie weitere Installationsanweisungen.